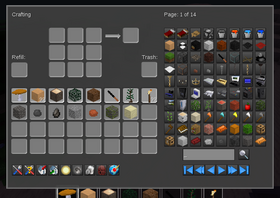MinetestEDU/de/Ein Mod lokal installieren
Alles was Minetest im Vergleich zu Minecraft scheinbar erst einmal nicht bietet, kann man in Minetest per Mod (von Modifikation) einfügen. Das scheint umständlich, aber es geht so einfach, dass es dann wieder kein Problem ist. Man muss nur das passende Mod finden.
Das passende Mod finden
Das ist sicherlich nicht einfach, denn es gibt sehr viele Mods und das macht die Auswahl undurchsichtig.
Generell gilt: alle Mods werden im Minetest-Forum veröffentlicht. Die Entwickler stellen in einem Thread dann meist den Mod vor und geben alle notwendigen Links an, wie die Download-Quelle, Anleitungen und vielleicht auch einen Hinweis auf Abhängigkeiten von anderen Mods, die ebenfalls installiert werden müssen, damit das Mod richtig läuft. Interessierte Nutzer können das Mod dann ausprobieren und kommentieren meist, ob es Probleme gibt oder ob ihnen das Mod gefällt. Dazu gibt es vielleicht auch Verbesserungsvorschläge.
Auch wenn es Updates gibt, werden dieses meist dann im ersten Beitrag wiederum veröffentlicht, indem der Beitrag abgeändert wird und Änderungen bekannt gegeben werden.
Die Suche im Forum nach einem bestimmten Thema oder auch nach dem Mod-Namen ist meist nicht so wirklich gut. In der Regel ist es sogar besser über Google zu suchen. Oder man fragt im Forum nach, ob es ein Mod gibt, das die gewünschten Effekte hat. Um bei der Suche zu helfen wurde das externs Tool "Minetest Mod Search" entwickelt welches das Forum nach bestimmten Kriterien durchsuchen kann. Etwa nach Autoren, Wörtern im Titel und in bestimmten Forums Kategorien. Die Ergebnisse dieser Suchmaschine nutzt auch der "Minetest Mod Manager for Android" um seine Liste von Mods zu generieren. Den Anfang der Liste machen allerdings die Mods von "Mod repository" des "Minetest Mods Team". Hier sind einige der wichtigsten Mods in einem zentralen Archiv gesammelt.
Auch das Minetest-Wiki bietet neben einer Seite mit allgemeinen Infos zu Mods auch noch eine Kategorie mit Mods, die allerdings wenig genutzt wird. Einige Wikiseiten listen Mods zu bestimmten Themen auf, so die Seite Mobs alles was es so an Monstern, Tieren, Computer gesteuerten Figuren und anderen undifinierbaren Wesen. Ebenso listet die Seite Mods:Vehicles Mods mit diversen Fahrzeugen auf. Die Wikiseite Mods:Learning listed dagegen verschiedene Mods zum Thema Lernen auf sowie einige Links zu Seiten die zum Thema passen.
Eine speziell auf die Bedürfnisse für Lehrer und Pädagogen angepasst Mod-Auswahl gibt es auf dieser Seite. Dort findet man teilweise genaue Anleitungen für die Nutzung oder konkrete Informationen, was das Mod bietet oder nicht.
Das Beispiel-Mod "Unified Inventory" installieren
Wenn man bei der Installation vorgeht, wird anhand des Mods Unified Inventory erklärt.
Das Mod verändert das normalerweise recht einfache Inventar, dass ja normalerweise per "I" aufgerufen wird. Man erhält eine größere Fläche, Informationen wie man welche Blöcke herstellen kann und zusätzliche Knöpfe, mit denen man den Homepunkt setzen und zwischen Tag und Nacht umschalten kann und einiges mehr. Außerdem kann man nach Blöcken und ihren Namen suchen (was aber auch in dem Standard-Inventar möglich ist).
Installation "hört" sich so "technisch" an, tatsächlich muss man das Mod-Verzeichnis nur an die richtige Stelle kopieren.
| 1. Schritt: Mod herunterladen von dieser Seite hinter "Download Link". | 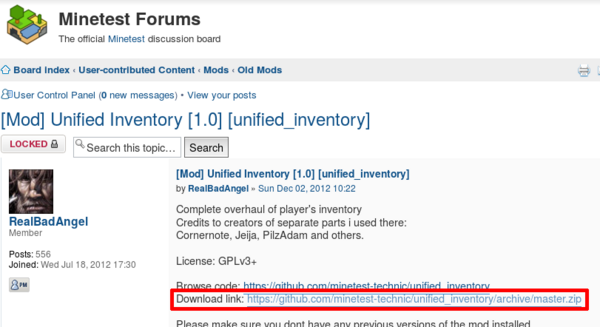
|
|
2. Schritt: ZIP-Datei entpacken und im eigenen Benutzer-Verzeichnis das Minetest-Einstellungs-Verzeichnis finden. Unter Linux findet es sich im "Persönlichen Ordner" als verstecktes Verzeichnis ".minetest". Das erreicht man, entweder indem man die unsichtbaren Dateien anschaltet oder in der Verzeichniszeile einfach hintendran "/.minetest" eingibt. Die genaue Vorgehensweise hängt natürlich vom Betriebssystem ab. |
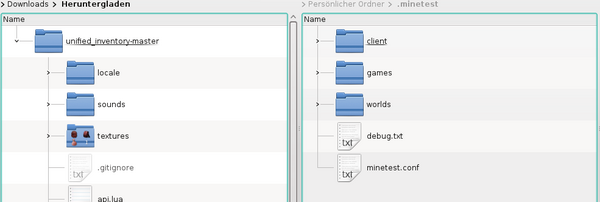
|
|
3. Schritt: Wenn im Verzeichnis ".minetest" noch kein Verzeichnis "mods" (Schreibweise beachten!) existiert, muss dieses erstellt werden und das entpackte Mod-Verzeichnis, also hier "unified_inventory-master", in das "mods"-Verzeichnis verschoben oder kopiert werden. |
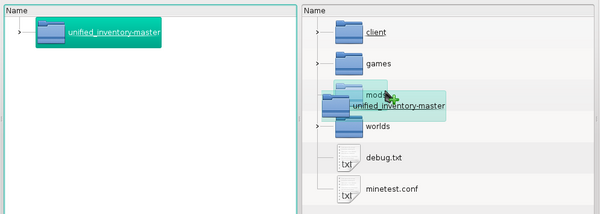
|
| Würde man Minetest nun so starten, käme eine Fehlermeldung, denn der Name des Mod-Verzeichnisses enthält falsche Symbole. Konkret geht es um das "-" im Namen.
4. Schritt: Der Name des Mod-Verzeichnisses muss umbenannt werden. Ich habe im Beispiel aus "unified_inventory-master" "unified_inventory" gemacht. Dazu muss man wissen, dass das heruntergeladene ZIP-Verzeichnis von der Online-Quellcode-Verwaltung github automatisch erstellt wird und der ZIP-Name enthält immer "-master". Der genaue Name des Verzeichnisses hat keine Bedeutung. Nun kann man Minetest starten. |
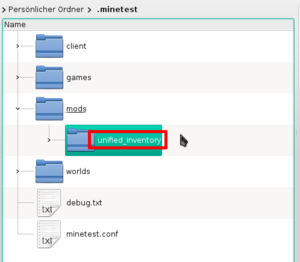
|
| Mods sind standardmäßig nicht aktiviert sondern müssen bzw. können konkret für einzelne Welten aktiviert werden.
5. Schritt: Man erstellt wie vorher erklärt eine neue Welt, wählt diese aus und klickt dann auf "Konfigurieren". |
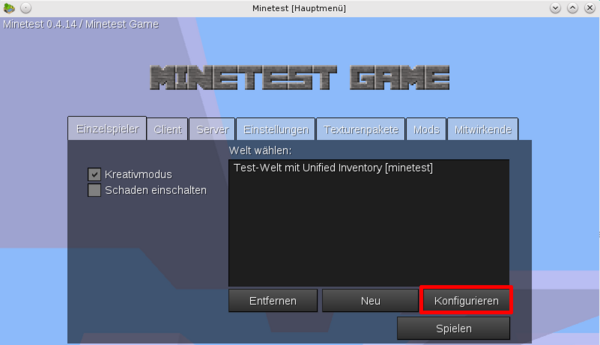
|
|
Im Feld rechts sieht man den weiß geschriebenen Namen des neu installierten Mods. Darunter viele blau geschriebene Namen. Dabei handelt es sich um Mods, die sozusagen vorinstalliert wurden, nachdem sie sich als stabil und sinnvoll erwiesen haben. Das linke Fenster zeigt Abhängigkeiten des links angeklickten Mods an. 6. Schritt: Hier wählt man rechts das installierte Mod, dass noch weiß geschrieben ist und hat nun drei Möglichkeiten es zu aktivieren.
Durch Klick auf "Speichern" ist das Mod nun für das erstellte Spiel aktiviert und muss nicht noch einmal aktiviert werden. ACHTUNG: Beim Aktivieren aller Mods muss man eine Sache beachten. Es gibt Mods, die eine Welt zerstören können, indem die Landschaft verändert wird. Außerdem kann es natürlich vorkommen, dass sich Mods nicht vertragen. Im Zweifelsfall sollte man dann eventuell nicht alle installierte Mods aktivieren. Mit nur einem Mod, wie es hier der Fall ist, passiert da natürlich nichts. |
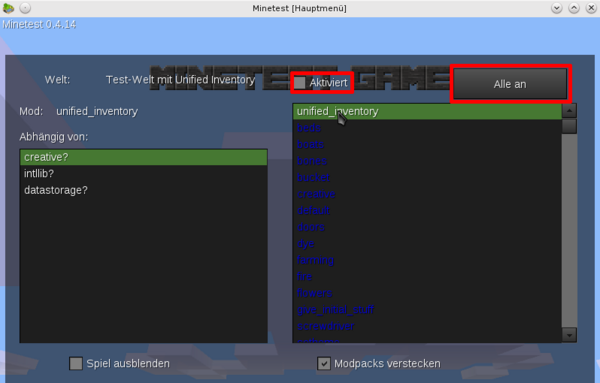
|
|
|
WICHTIG Im Inventar können einige der Knöpfe ausgegraut sein und sind nicht nutzbar. Dass kann daran liegen, dass man nicht ausreichend Rechte hat. Man muss sich dann dazu die Rechte geben, was zum Beispiel über die Chat-Befehle möglich ist. Man gibt sich selber im Singleplay-Spiel alle Rechte, indem man mit der Taste "T" die Texteingabe bzw. das Chatfenster öffnet und den folgenden Befehl eingibt:
|
Noch meeeehr Mods ...
Tja, also .... die Installation ist ja wirklich ein Kinderspiel. Da würde man vielleicht dazu neigen, mehr und mehr Mods zu installieren und sie dann alle für sein Lieblingsspiel zu aktivieren. Allerdings ist das nicht wirklich immer sinnvoll.
Mods, die zum Beispiel mehr Baumtypen und weitere Gegenstände in der Landschaft hinzufügen (Pilze, Steine, Blumen, ...) führen dazu, dass es fast etwas voll wird auf den Welten. Ob einem das gefällt kann oder nicht ist natürlich einem selber überlassen.
Also sollte man womöglich erst einmal in einer neuen Welt ein Mods alleine ausprobieren und schauen, wie es sich auswirkt. Und dann kann man entscheiden, ob man das Mod verwenden will oder es wieder deinstalliert, was auch in Minetest machbar ist.