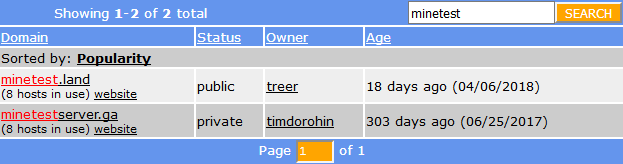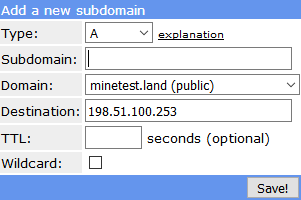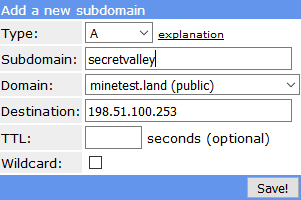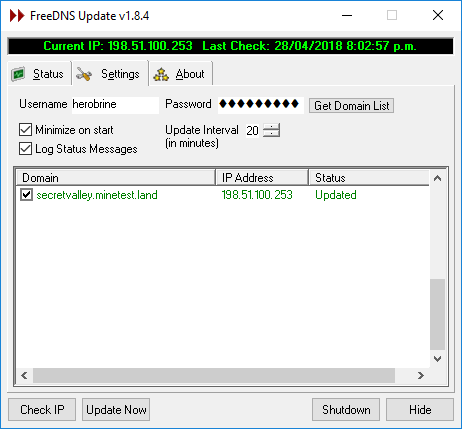How to get a domain name for your server/de
Wie Sie einen Domain-Namen für Ihren Server erhalten
Was ist DNS
Springen Sie zu Schritt 1, wenn Sie dynamische DNS bereits kennen.
DNS ist die Abkürzung von “Domain Name System”. Ein Domain-Name ist eine Bezeichnung, die sich Leute leicht merken können und die Rechner zum Nachschlagen einer Internetadresse (IP-Adresse) verwenden können.
Beispielsweise ist die Domain “wiki.minetest.net” der Adresse 89.188.9.43 zugeordnet.
Falls Ihr Server bei Ihnen zuhause läuft, könnte sich seine Adresse mit der Zeit ändern. Wenn Sie aber einen Domain-Namen haben, können Sie diesen Freunden/Spielern geben, da er auch dann gleich bleibt, wenn sich die IP-Adresse ändert. Ein Domain-Name kann außerdem Webbrowser direkt zur Web-Seite Ihres Server weiterleiten, falls Sie eine betreiben.
Falls Ihr Server öffentlich zugänglich ist, können Sie seine minetest.conf-Datei so einrichten, dass er sich automatisch selbst in der öffentlichen Serverliste ankündigt[1], dies wird dafür sorgen, dass alle über Ihre aktuelle IP-Adresse und Ihre Website informiert sind. In dieser Situation wird ein benutzerdefinierter Domain-Name für Ihren Server lediglich Kosmetik.
Eine Domain, die auf eine Adresse verweist, die sich ändern kann, wird “dynamischer DNS” genannt. Um den geht es hier.
Schritt 1: Eine Domain auswählen
Genau wie “wiki.minetest.net” wird auch Ihre Domain aus drei durch Punkte getrennten Teilen bestehen. Sie werden den linken Teil benennen und den Rest von einer verfügbaren Liste auswählen müssen. Wir werden FreeDNS benutzen, da dort eine Auswahl von tausender freier Domains bereitsteht.
Die vollständige Liste aus der sie auswählen können, finden Sie hier
Falls Sie “minetest” in das Suchfeld eingeben, erhalten Sie:
In der Spalte Status wird angezeigt, dass eine dieser Domains “public” (öffentlich) und die andere “private” (privat) ist. Sie können beide benutzen, der Unterschied besteht darin, dass private Domains ihrem Besitzer das Löschen von Unter-Domains gestatten, falls sie diese offensiv oder beleidingend finden[2].
Sie müssen keinen Domain-Namen benutzen, der “minetest” enthält, es sind sehr viele andere Domains in dieser Liste, z.B. openblocks.com, verschiedene mit “Minecraft” usw. aber unser Beispiel-Minetest-Server soll “Secret Valley” heißen und wir wollen ihn als secretvalley.minetest.land registrieren.
Ein Klick auf den Verweis minetest.land führt uns hierher.
Schritt 2: Ein Konto einrichten
Falls sie noch nicht bei FreeDNS angemeldet sind, werden Sie gebeten, sich anzumelden.
Klicken Sie auf “Setup an account here” und wählen Sie die Option “free”.
Schritt 3: Registrierung Ihrer Unter-Domain
Sobald Sie angemeldet sind, öffnet der Klick auf einen Domain-Verweis diesen Dialog:
Sie können Type (Typ), TTL (Lebensdauer) und Wildcard (Platzhalter) so belassen und Ihren Servernamen eingeben. In das Feld Destination (Ziel) wurde bereits Ihre IP-Adresse eingetragen.
Bei Domain-Namen spielt Groß- und Kleinschreibung keine Rolle und Sie können nur Buchstaben, Zahlen und Bindestriche verwenden. Leerzeichen sind nicht erlaubt, daher geben wir “secretvalley” ein:
… und klicken auf “Save!” (speichern).
Nun verweist secretvalley.minetest.land auf die heimische Internetverbindung und somit auf meinen Secret-Valley-Spielserver.
Dies ist viel einfacher, als es die schreckliche und technisch aussehende Benutzeroberfläche vermuten ließ.
Schritt 4: Halten Sie Ihre Domain aktuell, falls Ihr Internet-Provider Ihre IP-Adresse ändert.
So möchten, dass Ihre Domain automatisch aktualisiert wirdm wenn Ihr Internet-Provider Ihre IP-Adresse ändert.
Welches Programm das für Sie erledigt, hängt von Ihrem Betriebssystem ab. Es sind für jedes Betriebssystem viele Programme verfügbar:
Liste von Programmen, die Ihre Domain automatisch aktuell halten
Ein Windows-Beispiel
Das erste Programm in der Liste für Windows ist FreeDNS Update.
Nachdem Sie es installiert haben, ist es nur nötig, den FreeDNS-Benutzernamen und das Passwort einzutragen und dann auf die Schaltfläche “Get Domain List” (Domain-liste abrufen) zu klicken. Es meldet sich bei FreeDNS an und bekommt die Domain:
Das Aktualisierungsprogramm ist nun eingerichtet, es wird sich im Windows-Infobereich einnisten und regelmäßig die externe IP-Adresse ihres lokalen Netzwerks überprüfen. Falls sich diese ändert, wird es sich bei FreeDNS anmelden und secretvalley.minetest.land aktualisieren, so dass es auf die neue IP-Adresse verweist.
Meine IP-Adresse ändert sich nur, falls das Modem seine Verbindung trennt, was glücklicherweise selten vorkommt, daher habe ich das Aktualisierungsintervall auf 20 statt auf 5 Minuten gesetzt.
(Hinweis: Die Beschreibung von FreeDNS warnt, dass Sie Ihren Benutzernamen in Kleinbuchstaben eingeben müssen und das Passwort Groß- und Kleinschreibung berücksichtigt und maximal 16 Zeichen lang sein darf, falls Sie dieses Programm verwenden.)
Schritt 5: Geben Sie Ihrem minetest-Server seinen Domain-Namen bekannt.
Bearbeiten Sie die Datei minetest.conf Ihres Servers und setzen Sie address auf ihre Domain:
address = secretvalley.minetest.land
Erledigt
Sie sind fertig. FreeDNS stellt zusätzliche Funktionalitäten für Ihre Domains bereit, die den Umfang dieses Artikels sprengen würden, wie beispielsweise Web Forward. Sie können diese Seite weiter erkunden, wenn Sie wollen.
Referenzen
- ↑ Unter Schritt 5 von Externen Spielern das Verbinden ermöglichen wird beschrieben, wie Sie die minetest.conf einrichten, um sich automatisch auf der öffentlichen Serverliste einzutragen.
- ↑ https://freedns.afraid.org/queue/explanation.php