Minetest on Android
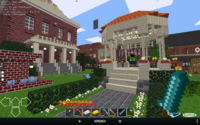
Minetest is available for Android and it could be downloaded directly on the Minetest website, Google Play or F-Droid.
Please do not download unofficial Minetest builds from the Google Play and any other app store. The builds found there may contain excessive adverts or spyware. They may be distributed under proprietary terms, without the source code, which makes them illegal to develop. They may be old or unsupported.
Installing Minetest
There are three different ways of installing Minetest on Android. These three distribution methods use different signing keys, and to switch from one to another you will need to backup your user data and uninstall the app before switching.
Via Google Play
Install the app from Google Play. Currently the version available on Google Play is outdated (5.5.1 as compared to latest 5.6.1), so installing it from F-Droid or directly is recommended.
Via F-Droid
F-Droid is a repository of verified free software Android apps and acts as an app store dedicated for free software.
Install the F-Droid client from its website and search for Minetest inside the client, then install the Minetest app. Alternatively, you could click this link and let the client open the Minetest detail page to install the app.
Via APK
You might want to manually install Minetest from APK if Google Play and/or F-Droid is outdated. Go to the Minetest releases page and download the .apk available for the latest version. arm64-v8a means 64-bit ARM and is recommended over armeabi-v7a which is 32-bit, unless you know your device is 32-bit.
Playing Minetest on Android
You are recommended to use Android device with touchscreen to play Minetest. If you want to play Minetest on Android device without touchscreen (eg. smart TV) or you prefer to play on keyboard and mouse even if your Android device has touchscreen then please make sure it could support physical mouse and keyboard, however certain actions could not be done without touchscreen (see #Play on Android without using touchscreen).
There will always be screen overlays that you could use to control the movement of players in-game. The overlays will be hidden when a menu or inventory is opened.
Play on Android using touchscreen
The basic overlays you'll tap on screen are:
- Three dots icon on the left side of screen
- A gear icon on the top-right side of screen
- Four arrow icons on the bottom-left side of screen
- A dot and inverted triangle icons on the bottom-right side of screen
Available controls
Normal play
While you're playing the game normally (that is, no menu or inventory is shown), the following controls are available:
- Look around: touch screen and slide finger
- Double tap: place a node or use selected item
- Long tap: dig node
- All screen overlay actions
Menu or inventory
When a menu or inventory is displayed:
- double tap outside menu or inventory area: close menu or inventory
- tap on an item stack: select that stack
- tap on an empty slot: if you selected a stack already, that stack is placed here
- drag and drop: touch stack and hold finger down, move the stack to another slot, tap another finger while keeping first finger on screen. This places a single item from dragged stack into the slot where the first finger is touching. Tap another slot to put remaining stack.
Overlay functions
The function of these overlays are as follows:
Three dots icon
This icon situated on the left side of screen, it gives access to three more icons:
- Chat bubble icon - Trigger a text box where you can type chats in
- Nine squares icon - Opens up the player inventory and craft grids
- Box being thrown to ground icon - Throws item that the player is holding
A gear icon
This icon situated on the top-right side of screen, it gives access to six more icons:
- Binocular icon - Toggles the full viewing range
- Eye icon - Toggles the camera view of the player
- Three gears icon - Toggles the debug info, profiler graph and sometimes wireframe
- Running icon - Toggles fast move (requires "fast" privilege)
- Player go through square icon - Toggles noclip (requires "noclip" privilege)
- Paper plane icon - Toggles fly mode (requires "fly" privilege)
Four arrow icons
These icons situated on the bottom-left side of screen, the functions are obvious:
- Arrow up icon - Move to the front or accelerates
- Arrow left icon - Move to the left
- Arrow down icon - Move to the back or decelerates
- Arrow right icon - Move to the right
A dot and inverted triangle icons
These icons situated on the bottom-right side of screen, the functions are:
- The dot - Jump or move up
- The inverted triangle - Sneak or move down
Play on Android without using touchscreen
Please make sure your device could actually supports keyboard and mouse, then connect the keyboard and mouse to the device (via USB, OTG-USB, Bluetooth or WiFi). To ensure Android detecting them correctly, try to move your mouse and a pointer will appear on screen. Try to use arrow keys on keyboard and it will select the apps on home screen or select some menus. You should see the physical mouse and keyboard appears in the "Language & Input" setting of your device.
Run the Minetest app after you connect your keyboard and mouse. You can now play Minetest using the keyboard and mouse. However, the mouse will only act as a finger which means you can't use the mouse buttons you use on desktop version on Android. Left and right click acts the same way, middle click is not detected. Double click acts as the same as double tap on touchscreen, whereas holding the mouse button acts as the long tap on touchscreen. While the mouse works differently, the keyboard will mostly work the same as the desktop version. See basic controls to know the basic controls and controls for more detailed keyboard controls. Depending on your keyboard, certain keys might not be recognized by Minetest due to the way Android handles keypresses. For example, a few keyboards has problems where Minetest does not detect the slash (/) key situated to the left of the right-shift key but it could detect the divide (/) key at numeric pad of the keyboard as a slash key instead.
Important: there is currently no way to split items from stack using keyboard and mouse on Android, you need to use touchscreen for this. Touch stack and hold finger down, move the stack to another slot, tap another finger while keeping first finger on screen. This places a single item from dragged stack into the slot where the first finger is touching. Tap another slot to put the remaining of the stack.
Accessing user data on Android
Since 5.4.2, the user data location has been moved due to recent Google Play and Android policies restricting external storage access. See Accessing Android Data Directory.
Installing Mods on Android
You can install mods from the main menu content browser.
To install mods manually, download the mod .zip file and extract it into 'mods/' in Minetest's scoped storage data.


